「セーブ・ザ・デート(Save the Date)」とは、結婚式の招待状を送る前に日程をお知らせするカードのこと。おしゃれなセーブ・ザ・デートを送るうえで便利なのが、グラフィックデザインを無料で簡単作成できる「Canva」です!
こちらの記事では、Canvaを使った「セーブ・ザ・デート」の作り方をご紹介します。
Canvaとは
「Canva(キャンバ)」とは、無料でデザイン作成ができるオンラインツールです。アカウントを作成すれば、パソコンからでもスマホからでも簡単にデザインが作れちゃう優れもの!テンプレートも豊富にあるので、「デザインをいちから考えるのは大変」「専用ソフトにお金をかけたくない」という人にぴったりなんです♩
Canvaの公式サイトでも、セーブ・ザ・デートについて紹介していますよ!
公式 結婚式招待状の前に送るSave the dateを無料作成
公式 特別な日のために、セーブ・ザ・デート・カードをデザインしましょう
Canvaについて詳しく知りたい方は、こちらの本がおすすめ!
分かりやすく解説されています✧˖°
作り方
1. Canvaのアカウントを作成する
まずはアカウントを作成しましょう!
パソコンでCanvaにアクセスするか、スマホにアプリをダウンロードしてください。
わたしはiPhoneユーザーなので、iPhoneの画面で説明していきますね。

こちらがアプリでのスタート画面です。
「ログイン」と「登録」のボタンが出るので、初めての場合は「登録」を選択。
すると、下のような画面に移行します。
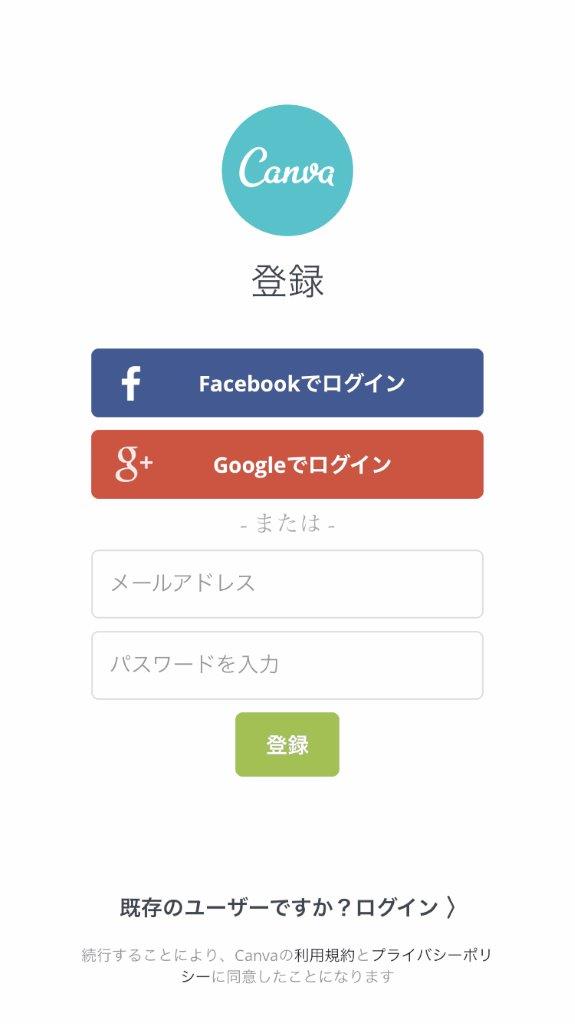
Canvaでアカウントを作成するには
- Facebookでログイン
- Googleでログイン
- メールアドレスでログイン
の3パターンから選べるので、使いやすいログイン方法でアカウントを作成しましょう!
2. デザインを選択する
アカウントを作成してログインしたら、テンプレートを選択する画面に移行します。
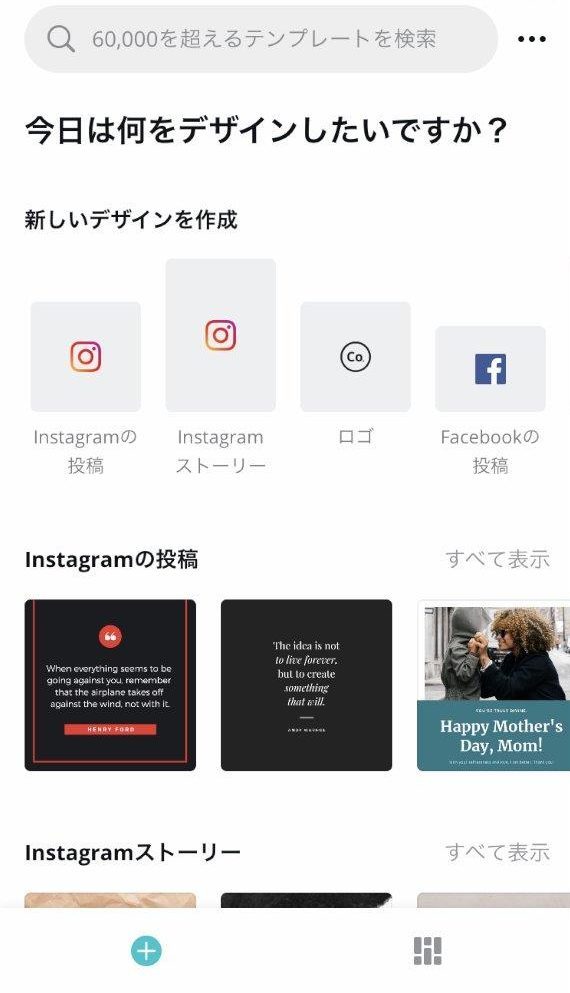
Instagram関連のデザインがトップに出てきますが、下へスクロールすると様々なアイテムのテンプレートが表示されます。
例えば「ポスター」「招待状」「結婚式の招待状」などなど……
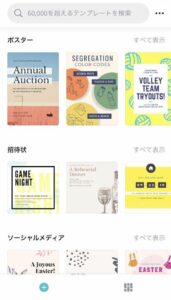
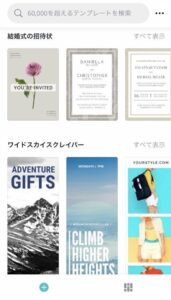
……このようにかなり膨大な量が出てくるので、検索して目的のデザインを探します。
[60,000を超えるテンプレートを検索]と書いてある検索窓に作りたいアイテムを入力しましょう。
今回は「セーブザデート」と入力しました!日本語でもちゃんとヒットします。
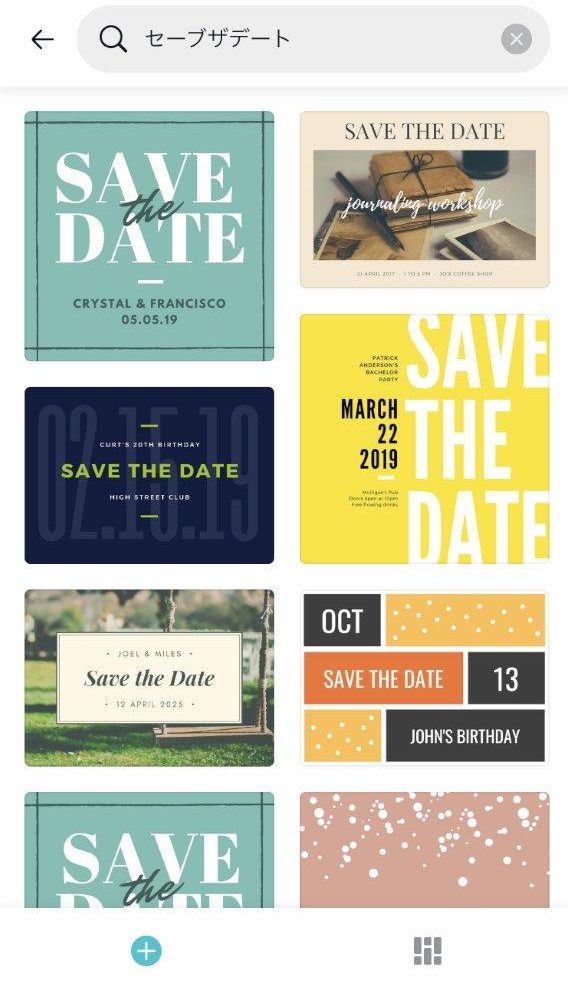
日付が分かりやすい、こちらのテンプレートに決めました!
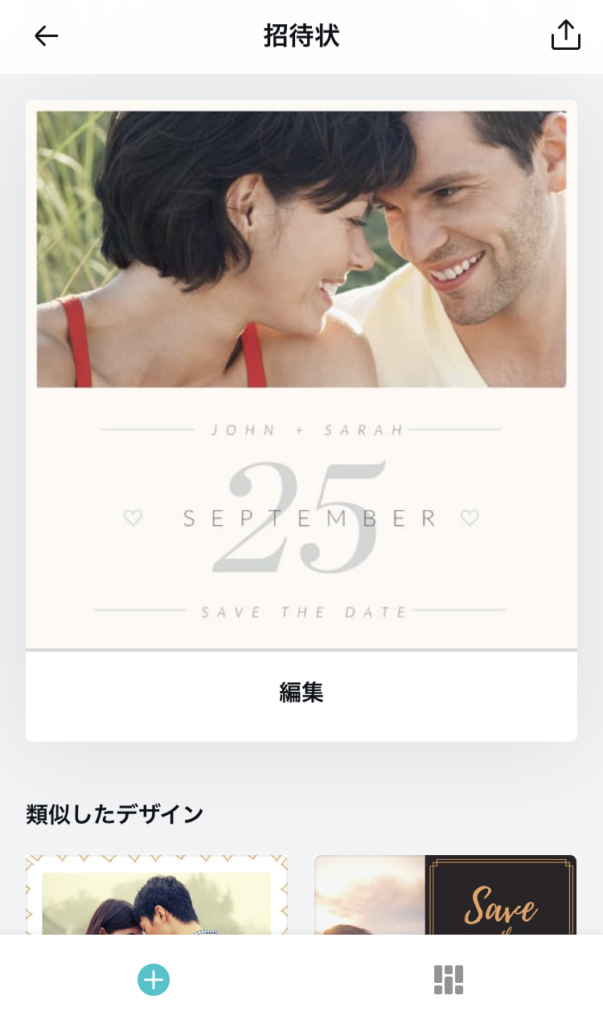
テンプレートを選択すると、編集画面に切り替わります。
3. デザインを編集する
編集画面は背景が黒くシンプルな画面です。
こちらからフォントやサイズ、カラー、さらに画像の編集ができます。
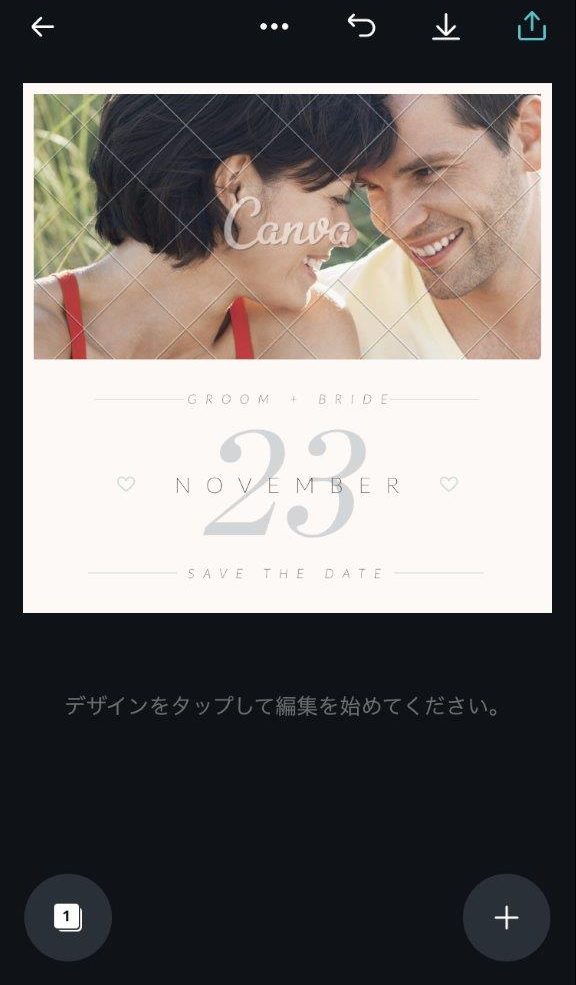
・上部←マーク…前の画面に戻る
・上部…マーク…サイズ変更アイコンの表示※サイズ変更は有料です
・上部⤴マーク…元に戻す
・上部↓マーク…カメラロールにデザインを保存
・下部❏マーク…ゴミ箱、複製、追加作成が可能
・下部+マーク…テキストや画像、イラストなどを追加する
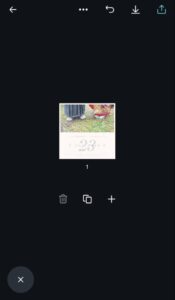
編集① 文字情報を入力
まずは新郎新婦の名前、挙式日程などの文字情報を変更します。
「JOHN+SARAH」という名前が書いてある部分をタップすると十字キーが表示され、設定を確認することができます。
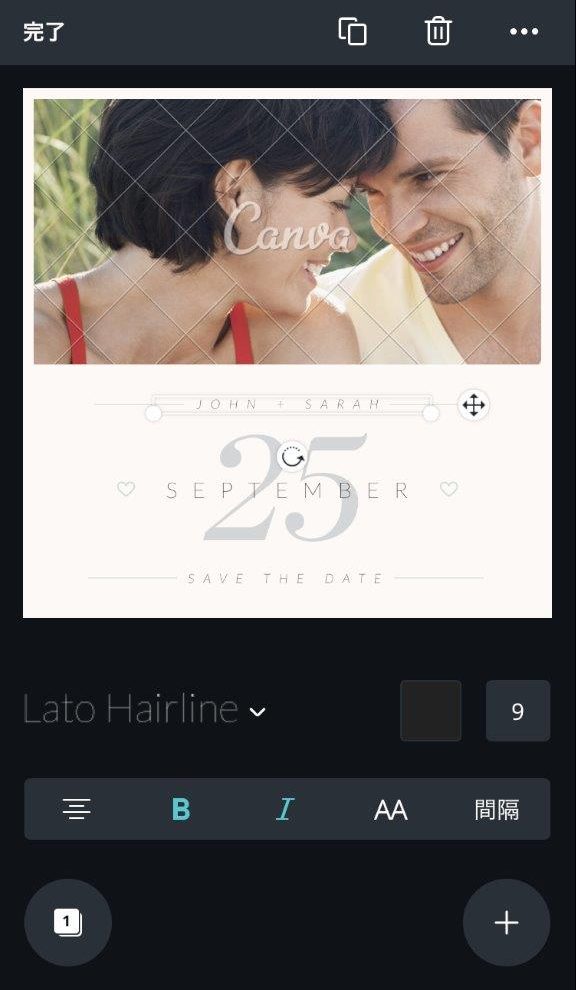
画面中央に表示されているのが、左から「フォント種類」「文字色」「サイズ」。
その下のマークが、左から「文字寄せ」「太字」「斜体」「大文字/小文字」「間隔」の設定です。
・フォント種類…Lato Hairline
・文字色…黒
・サイズ…9
・文字寄せ…中央
・太字、斜体(水色が設定中)
・AA=大文字入力
間隔からは、行間と字間を設定できます。
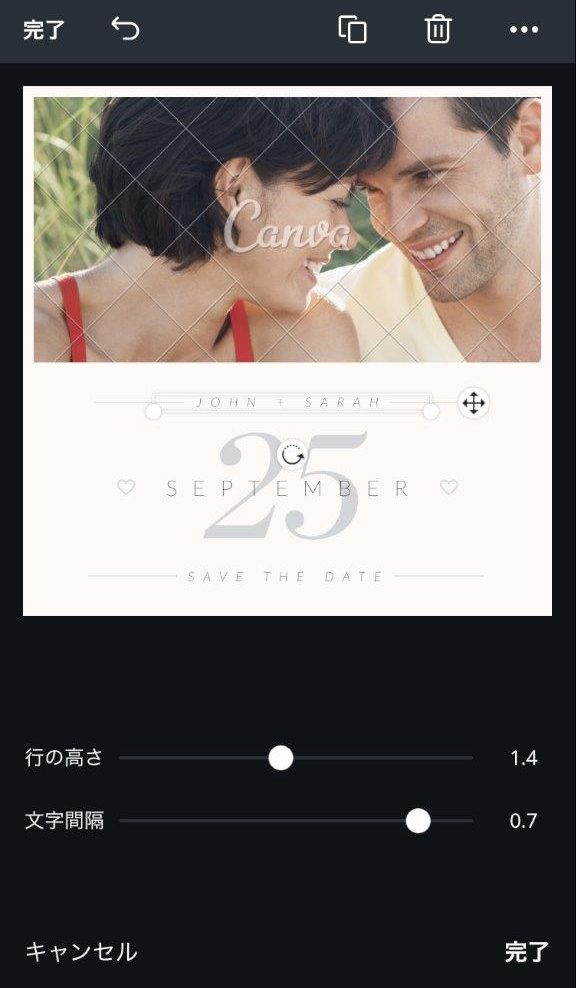
ボタンをタップすると別画面が表示され、行の高さ1.4、文字間隔0.7であることが分かります。
・
・
・
今回はフォントやサイズなどのデザイン変更は行わず、情報のみを変更します。
変更したい文字をそれぞれタップし、入力していけばOK!
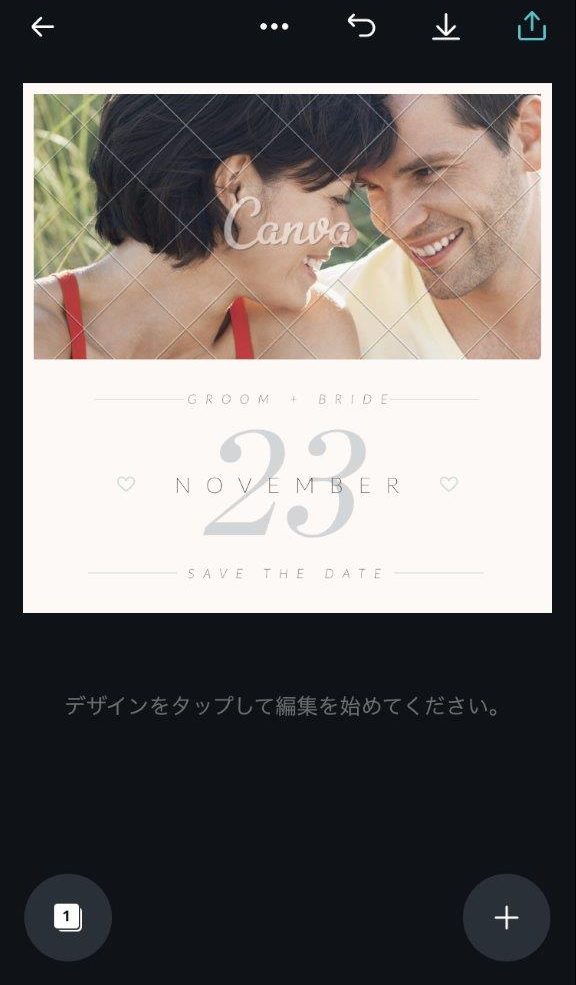
できました!
名前をGroomとBrideに、日程を11月23日に変更しています。
編集② 写真を変更
次に写真を変更します。
画像をタップすると、下部に編集画面が表示されます。
左から「カメラロール」「画像」「フィルター」「透明度」です。
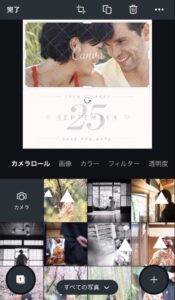
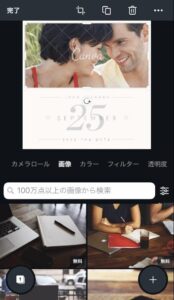


「カメラロール」には自分のスマホに入っている写真が、「画像」にはあらかじめCanvaで使えるフリー画像が表示されます。
フリー画像を使う場合は、「画像」タブ内の[100万点以上の画像から検索]にキーワードを入力して検索すると、関連する画像が表示されますよ!
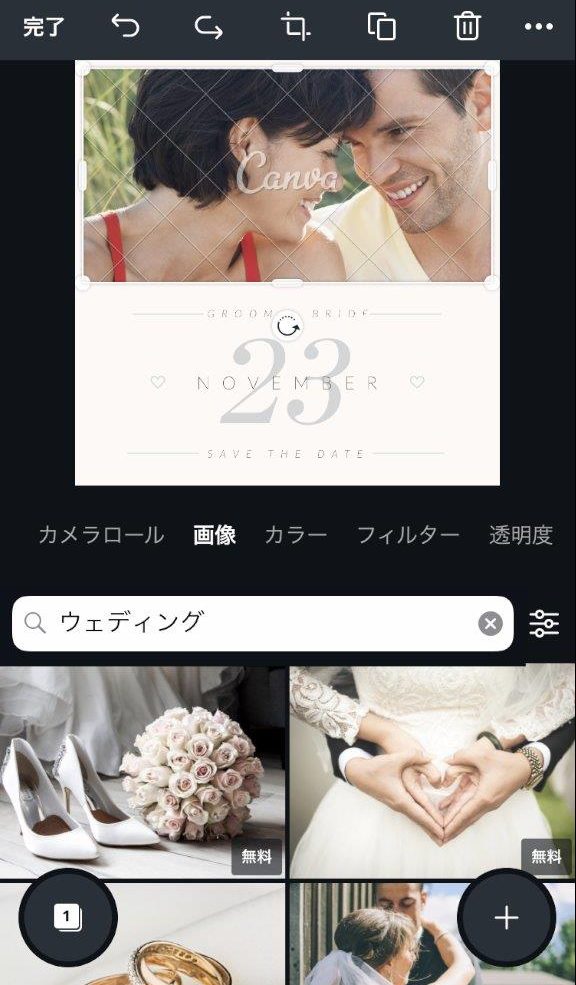
さらに、「フィルター」は写真に色調補正フィルター加工を施すことができ、「透明度」は画像の透過度を変更できるようになっています。
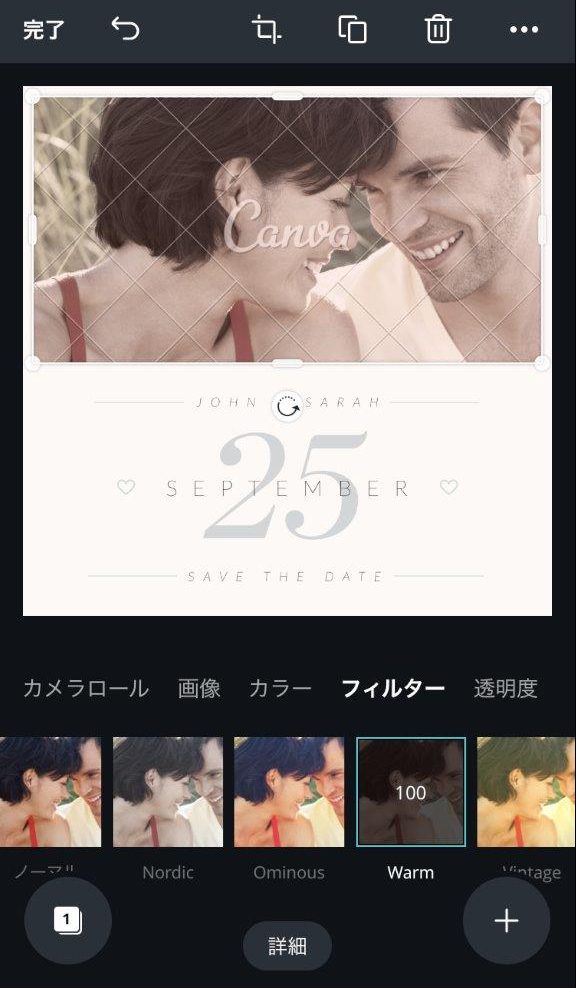
簡単に雰囲気が変えられてとっても便利~♩
・
・
・
それでは、早速写真を差し替えてみましょう!
今回は手持ちの前撮り写真を使ってみます。カメラロールから写真を選んで……
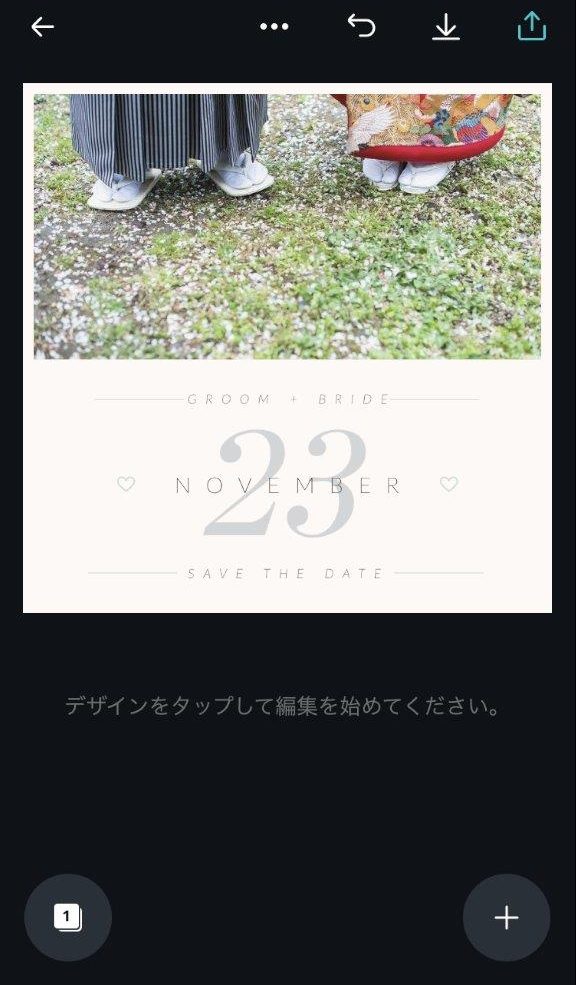
……差し替えましたが、着物があまり見えないのでトリミングします。
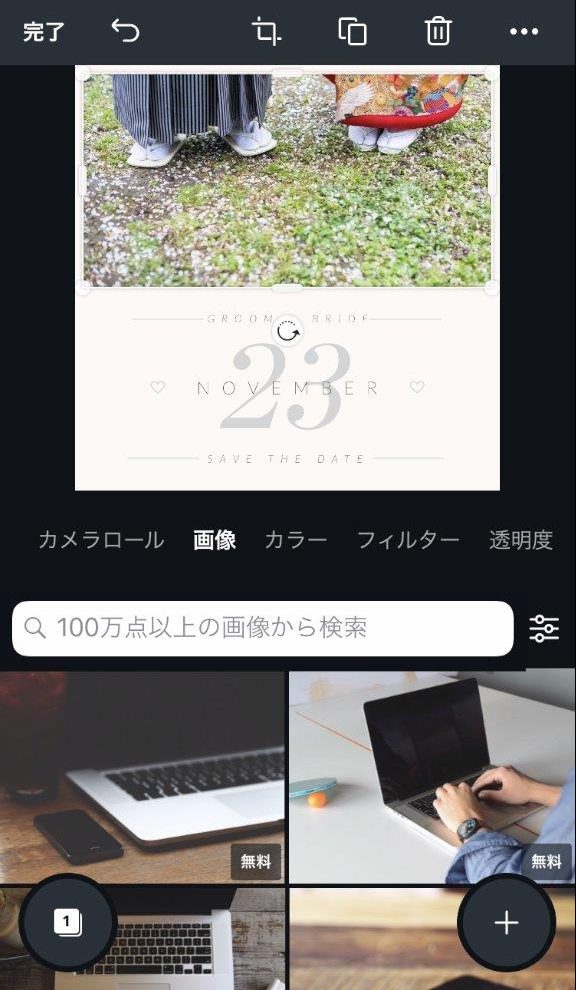
トリミングは、写真を一度タップし、画面を上の状態(カメラロールなどが表示される画面を開くよう)にしてからふたたび写真上で二度タップすると調整できます。
・
・
・
トリミング完了!着物の面積が増えました。
編集③ 色味などを微調整
最後に気になる個所を調整していきます。
柔らかい雰囲気にしたいので、フィルター加工も施しました。
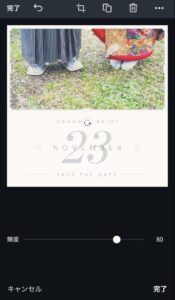
選んだフィルターの数字部分をタップすると、「輝度」の調整画面に移行します。
また、下部の詳細ボタンをタップすると、明るさや彩度などのより細かな調整も可能です!
さらに、罫線やハートマークのデザインカラーが緑色だったので赤色に変更します。
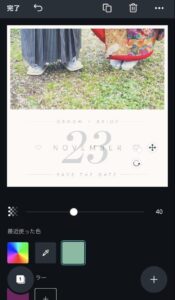
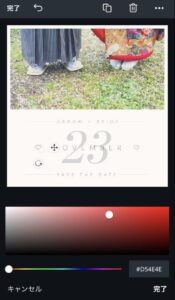
♡マークを選択したら、緑色のボックスをタップしカラーを赤色に変更。
罫線のカラーも変更し、完成しました!
4. 作成したデザインを保存する
作成したデザインを保存するときは、上部一番右の↑マーク(水色)をタップします。
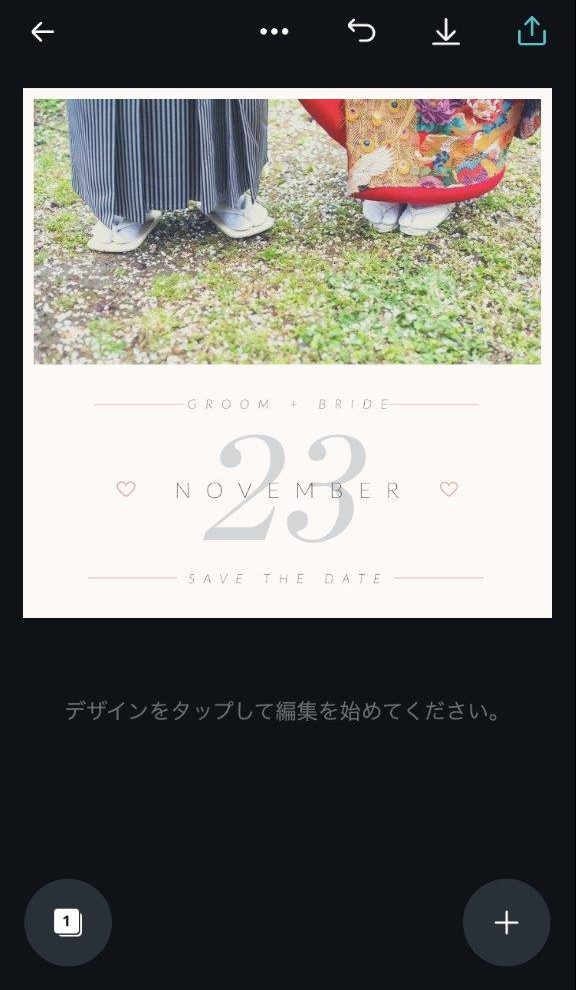
[どのようにパブリッシュしますか?]という画面が表示されるので、「画像として保存」を選びましょう。なお、「名前を付けて保存」を選ぶとファイルの種類(PNG/JPG/PDF)を選ぶことができます。
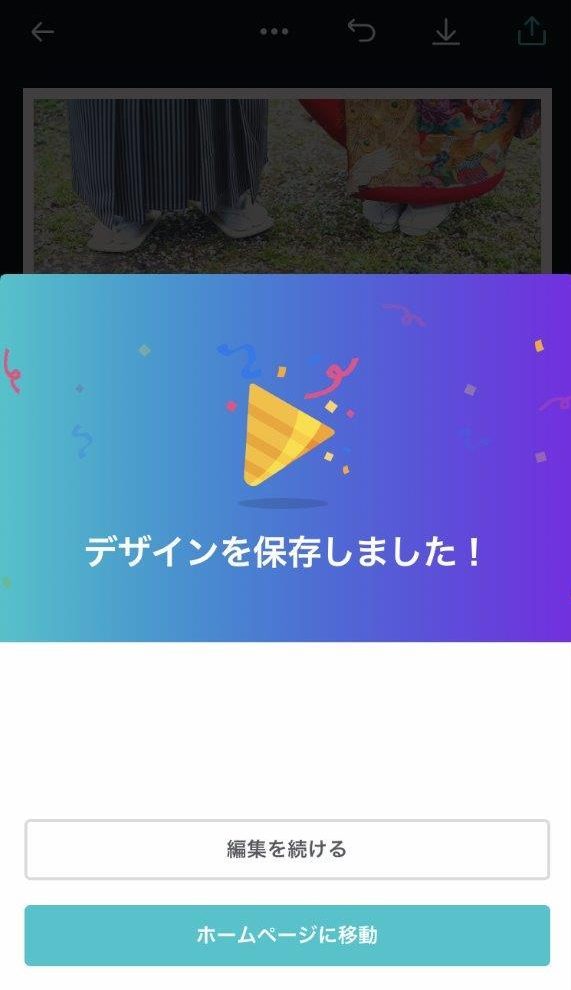
[デザインを保存しました!]という画面が出れば成功です✧˖°
スマホのカメラロールに保存されているので確認しましょう。

あとはLINEやSNSでお知らせしても良し!もちろん印刷して送っても良し!
大切なゲストの予定をキープできるよう、おしゃれなセーブ・ザ・デートでお知らせしましょう♡

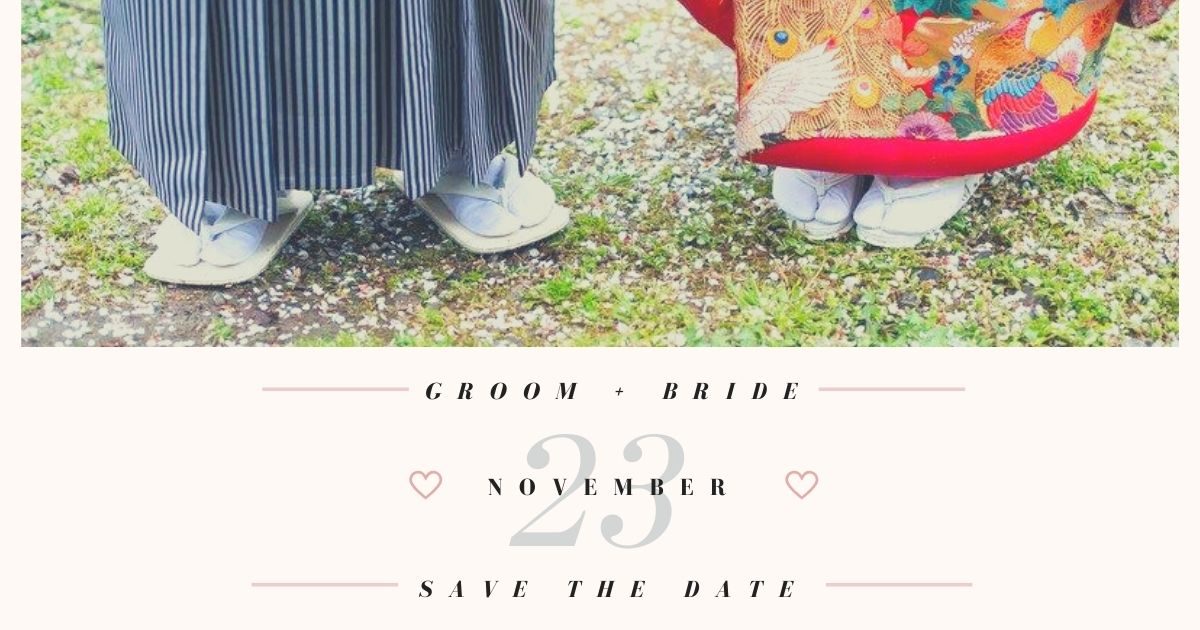

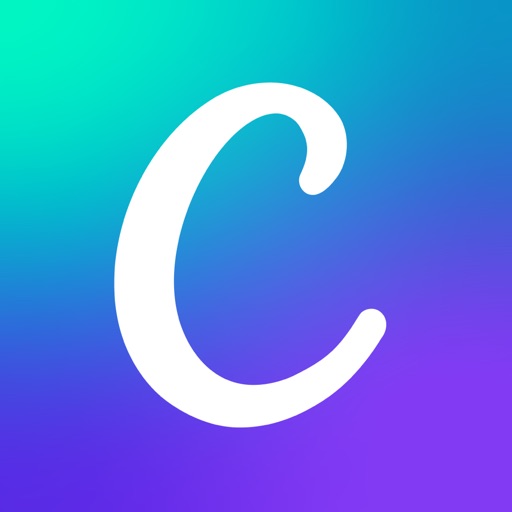


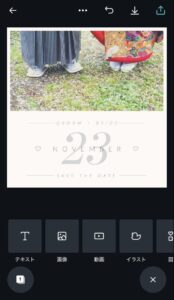
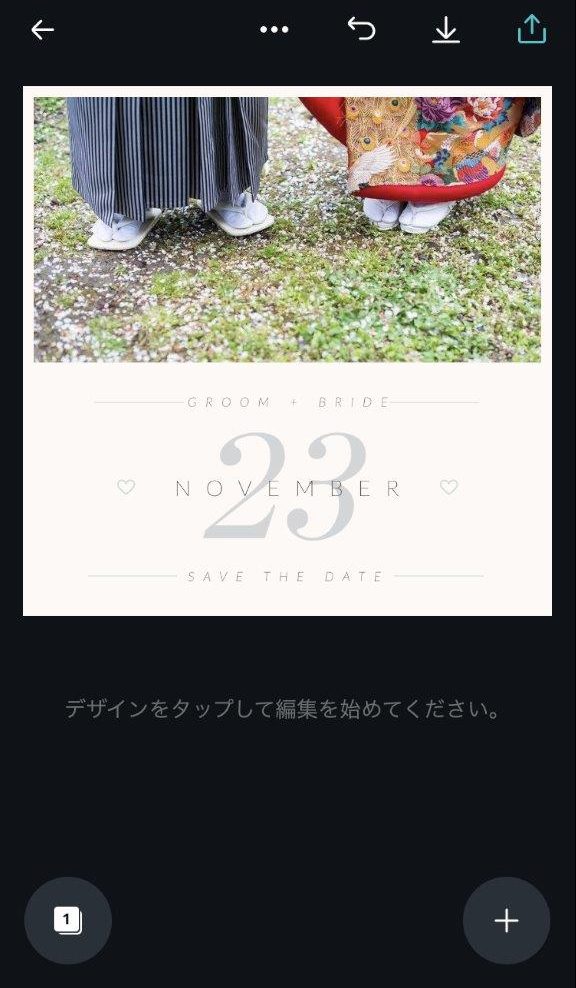
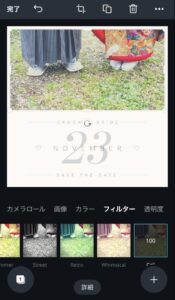
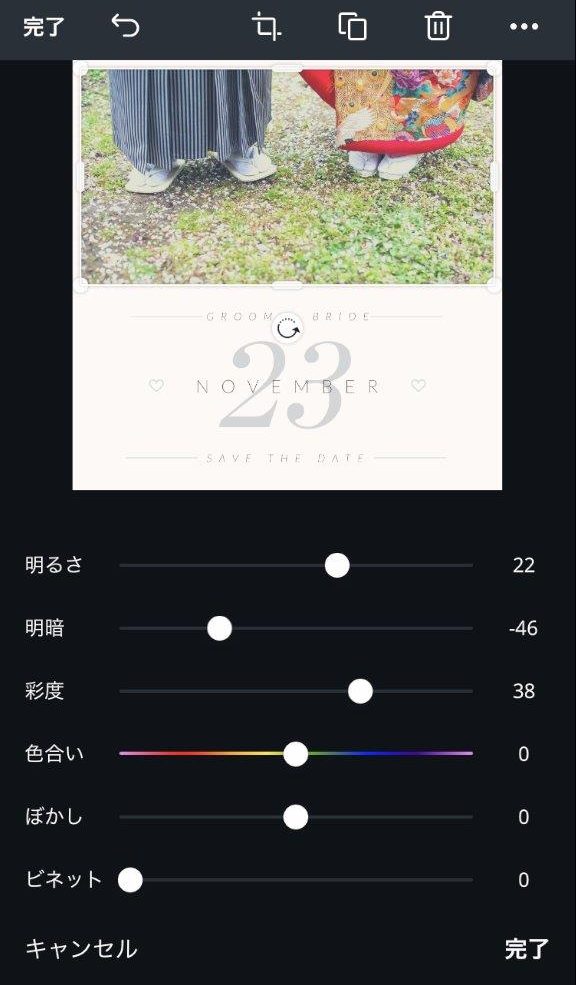








コメント